How It Works?
Shortcut Expert is a platform for all application shortcuts.
Purpose
- Gather all application shortcuts into a single platform
- Provide best user experience for application shortcuts
- Create universal shortcut standarts
- Make it super accessable worldwide
General Flow
All application data is in src/data/applications.
Each file has everything necessary for a specific application.
Although JSON files can be manually created / edited, there is
an easier way, which is preferred and more error-free. You can
prepare JSON files using Google Sheets! Shortcut Expert can
fetch data from your Google Sheets file to prepare the
application data.
Google Sheet Files
You need to follow some standarts as you prepare your Google Sheets file.
Sheets (Tabs)
You need to create a different sheet (tab) for each operating
system. Available options are: macos and
windows for now. More will come in the future.
Tables
Each sheet (tab) needs to have 4 columns as the below example. You can also check this example Google Sheets file
| group | name | shortcuts | description |
|---|---|---|---|
| editing | copy | ctrl + c | copy text for later use |
| ... | ... | ... | ... |
Note that column names are case insensitive.
Column Descriptions:
- group: we use to group the shortcuts
- name: short name for the shortcut
- shortcuts: Special text to represent timely shortcuts. More info below
- description: details / descriptions for the shortcut
Shortcuts
Shortcuts has a special syntax. Below is a complex example:
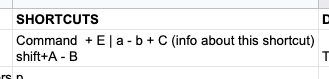
Special Operators (you need to type the symbol not the text):
| Operator | Description |
|---|---|
| + (plus) | Press Together |
| - (dash) | Press after a delay |
| | (vertical line) | Release and press after a delay |
Other things to consider for Shortcuts cells:
- Capitalization matters: `a` and `A` will be displayed differently on Shortcut Expert. Test them out.
- Spaces are not important
- You can add multiple shortcuts for a line, just use a new line for each. You can add a new line to any cell by `option + enter` in Google Sheets
- You can add a tooltip to any shortcut by adding a text between paranthesis at the end of each line.
Please check Test Application for several examples of shortcuts.
Access
In order for Shortcut Expert to fetch data from your Google Sheets file you need to make your file published to the web and public. Other users will be able to see your table and copy it if they want to make an edit. Here are the steps to make a file published and public:
Click on File > Publish to the web
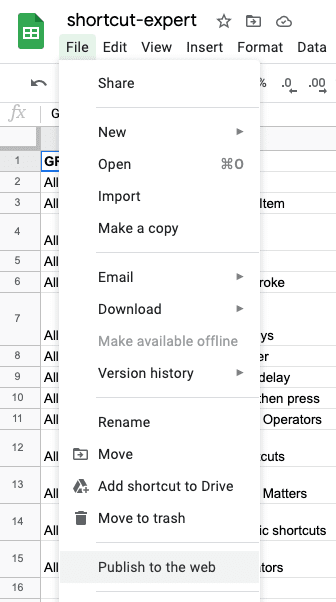
Click on Publish (options are not important)
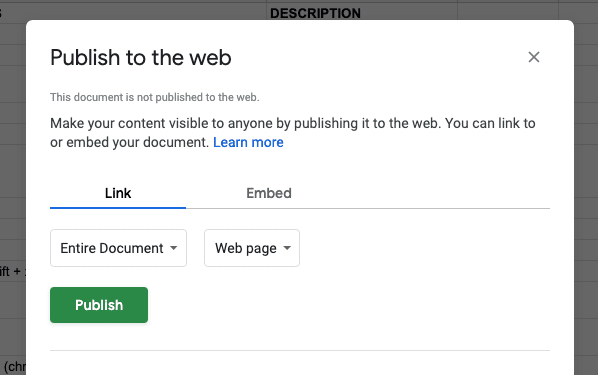
Beware that once published the link on the same window is not the one we will use to fetch the data. So, you can close that window.
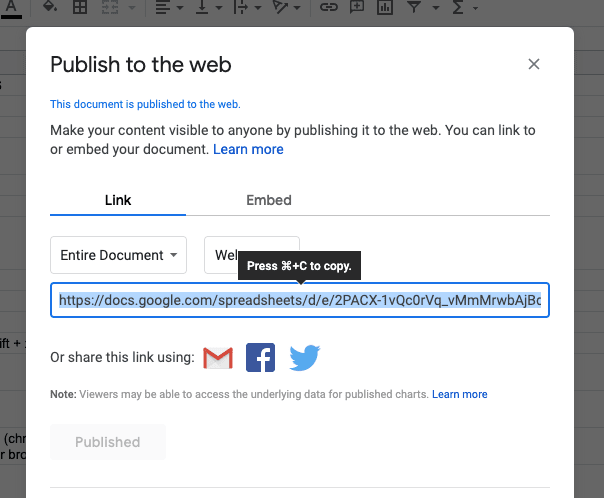
Click on Share button.
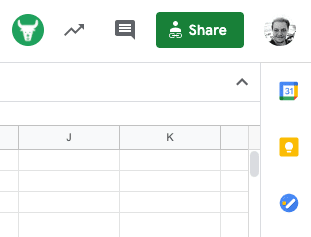
Make your file Anyone on the internet with this link can view. And click on Copy link. We will use this link to fetch data into Shortcut Expert.
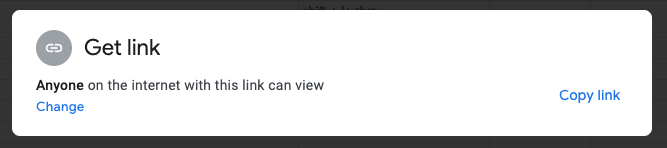
Editing Existing Applications
When you click EDIT on any application page, you can find the latest Google Sheets file URL that was used to create that application. Once you go to that Google Sheets file, you can not edit that file since you do not own it. However, you can copy that Google Sheet to your own drive by File > Make a copy.
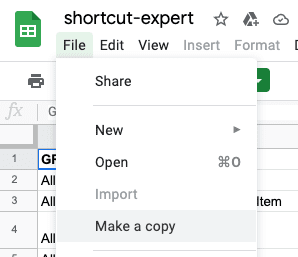
Embed Into Your Application
If you are an application owner, after you publish your shortcuts with ShortCut Expert, you can embed the your shortcuts to ypur website.
Just insert /?iframe=true at the end of your
Shortcut Expert URL and embed it via an iframe. Below, you can
find the code snippets to embed a responsive iframe to your
website.
<div class="video-container">
<iframe
width="560"
height="700"
src="https://shortcutexpert.com/shortcuts/shortcut-expert/?iframe=true"
frameborder="0"
></iframe>
</div>
.video-container {
position: relative;
padding-bottom: 150%; /* aspect ratio 3:2 */
padding-top: 30px;
height: 0;
overflow: hidden;
}
.video-container iframe,
.video-container object,
.video-container embed {
position: absolute;
top: 0;
left: 0;
width: 100%;
height: 100%;
}